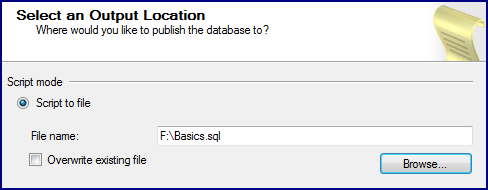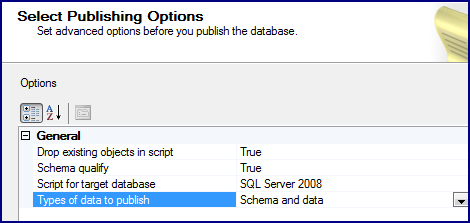Remote access to SQL Server on indra
Connecting to SQL Server in indra
When connecting to SQL Server from either Visual Studio's Server Explorer or
SQL Server Management Studio, use indra.stockton.edu,9999
as the server name, use SQL Server Authentication and your login credentials on
the remote server. Once a connection is established, you can to all the
operations on the remote server as you would on your local development server.
Transfering table definitions, data. stored
procedures, etc. from an App_Data database file
1. In Visual Studio, go to
the Server Explorer and right click on the local database to copy. Choose Publish to Provider...
to launch the database publishing wizard.
2. Select the mdf file to be published.
3. Choose the Script to file option and select a
location for the SQL script file which will generate your database tables on a
remote server.
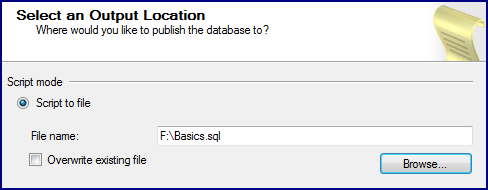
At the publishing options step, use SQL Server 2008 as the target
database if this option is available. If the database tables do not exist on the remote server yet, publish
Schema and data. You can use Data only if you are just copying
data to existing tables. If you are using SQL Server Management Studio, more
options will be present in this window.
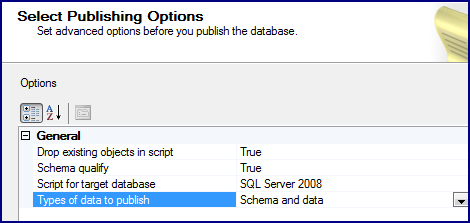
Click through the remaining wizard steps to generate the script.
3. The script file created in the previous step needs to be
executed on the remote server. Open the SQL script file in either Visual Studio
or or SQL Server Management Studio (in Management Studio use File with a new
Connection.... ). Execute the script (in Visual Studio you will need to
connect to the server).
Yet another option is to open a cmd (DOS) window and switch to the directory that
contains your script. Enter the following command (substitute your account
credentials in place of the user name, password, and database name and use
your script file name in place of script.sql:
sqlcmd -U myid -P mypaswd -i script.sql
-S indra.stockton.edu,9999 -d myid
Connecting to the database from an application
You can connect to the database on the remote server from your application
running from Visual Studio by using a connection string in Web.config similar to
the following (replacing ?'s with the proper numbers):
connectionString="data
source=indra.stockton.edu,9999;user=myid;password=mypaswd;initial catalog=myid"
When loading your application on the server, use a connection string in
Web.config similar (note the change in the data source field needed when running
the app on the remote server):
connectionString="data source=.\SQLSERVER2005;user=myid;password=mypaswd;initial
catalog=myid"